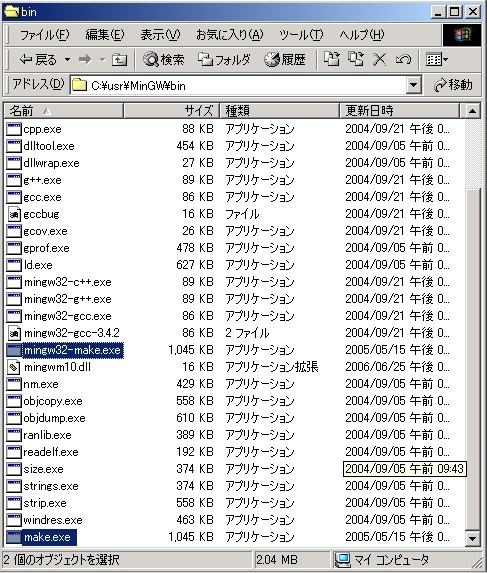
「C:\usr\MinGW\bin」にある、「mingw32-make.exe」ファイルを「make.exe」と言う名前にコピーして置きます。
これをしておく事により、Eclipseよりmakeを呼び出し易くなります。
| TOP>>Eclipse+CDTをセットアップしてみよう |
| Eclipse+CDTをセットアップしてみよう |
統合開発環境Eclipse上にて、Cプログラミング開発環境をセットアップしてみましょう。
前提として、Cプログラミング環境MinGWがセットアップしてある必要があります。
まだの人は、「MinGWをセットアップしてみよう」へ
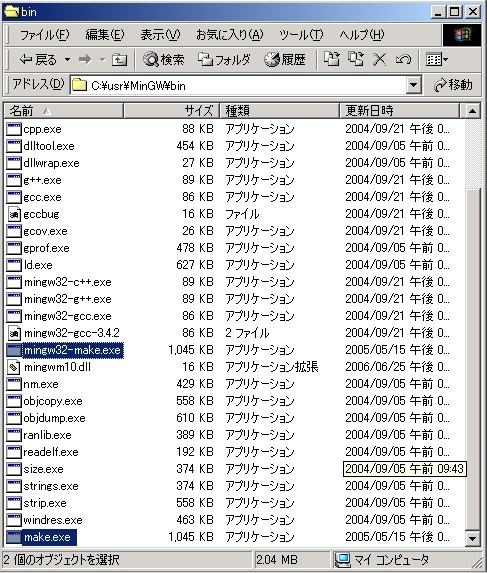 「C:\usr\MinGW\bin」にある、「mingw32-make.exe」ファイルを「make.exe」と言う名前にコピーして置きます。 これをしておく事により、Eclipseよりmakeを呼び出し易くなります。 |
|
「http://www.eclipse.org/」より ・「eclipse-SDK-3.2-win32.zip」・・・エクリプス本体 ・「NLpack1-eclipse-SDK-3.2-win32.zip」・・・日本語言語パック ・「org.eclipse.cdt.sdk-3.1.0-win32.x86.zip」・・・C/C++開発ツール 「http://www.sun.com/java/」より ・「jdk-1_5_0_08-windows-i586-p.exe」・・・java開発環境 をダウンロードして置きましょう。 |
|
・JDKのセットアップ 「jdk-1_5_0_08-windows-i586-p.exe」を実行しJDKのセットアップを開始します。 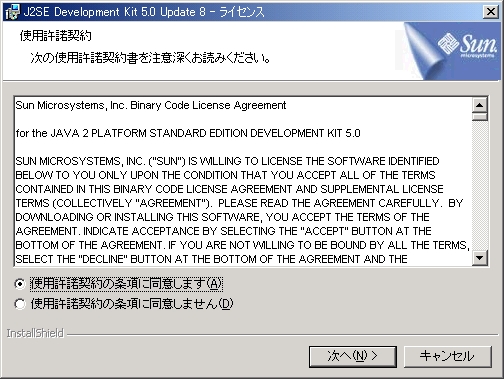 使用承諾書です。 「同意します」を選択し、「次へ >」をクリック。 |
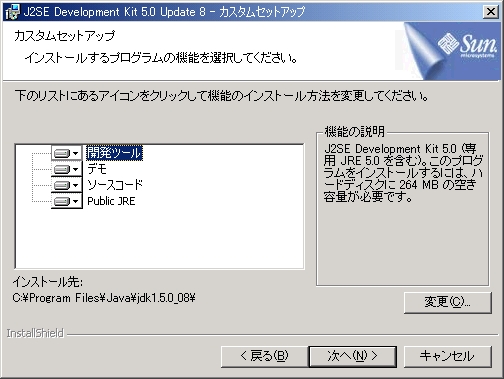 「開発ツール」を選択し、「変更」をクリック。 |
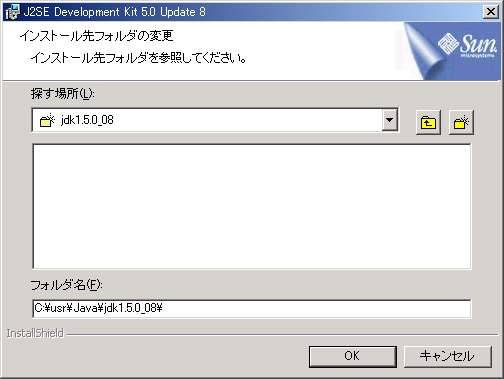 フォルダ名を「C:\usr\Java\jdk1.5.0_08\」に変更し「OK」をクリック。 |
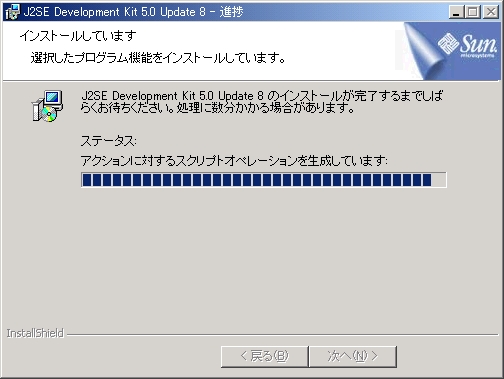 JDKをインストール中です。 |
続いて、JREがセットアップされます。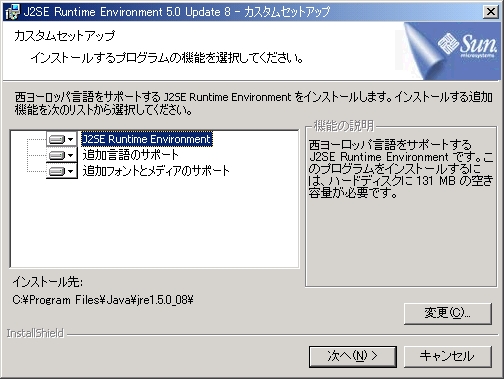 「J2SE Runtime Environment」を選択し、「変更」をクリック。 |
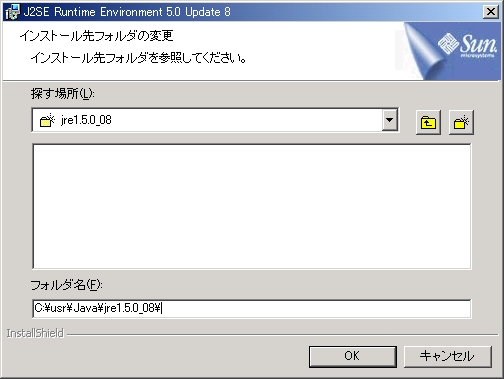 フォルダ名を「C:\usr\java\jre1.5.0_08\」に変更し、「OK」をクリック。 |
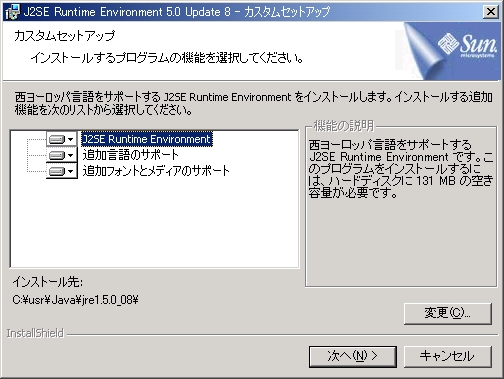 「次へ >」をクリック。 |
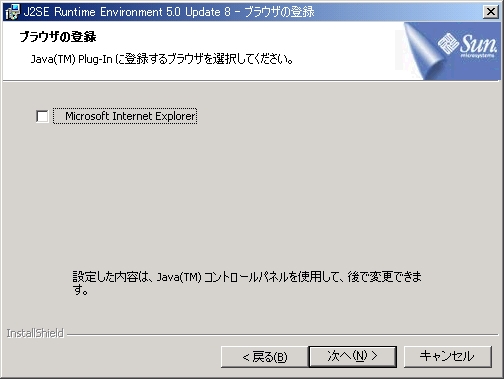 「Microsoft Internet Explorer」を未選択にし、「次へ >」をクリック。 |
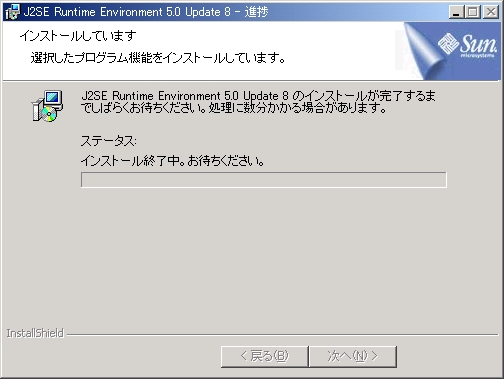 JREをインストール中です。 |
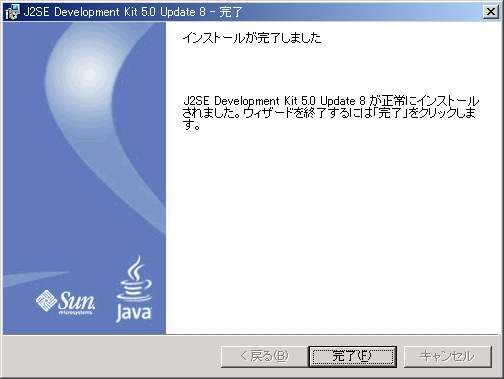 「完了」をクリックして、JDKのセットアップを完了してください。 |
・JDKの環境変数を設定しましょう。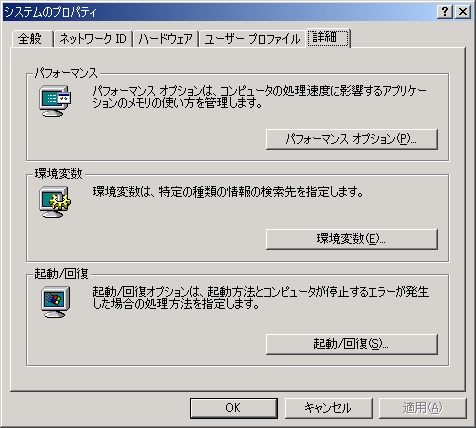 「マイコンピュータ」を右クリックし、「プロパティ」を開きます。 「詳細」タブを選択し、「環境変数」をクリック。 |
 「Path」を選択し、「編集」をクリック。 |
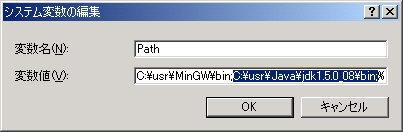 環境変数「Path」に「C:\usr\Java\jdk1.5.0_08\bin;」を追加します。 「OK」をクリック。 |
ユーザー環境変数の「新規」をクリック。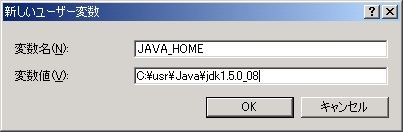 変数名に「JAVA_HOME」、変数値に「C:\usr\Java\jdk1.5.0_08」と入力し、 「OK」をクリック。 |
 「OK」をクリック。 |
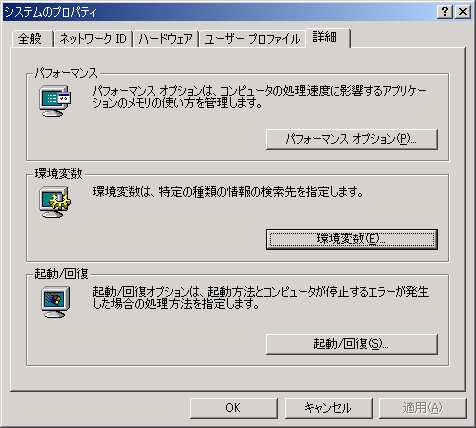 「OK」をクリック。 環境変数を有効にするために、ウィンドウズを再起動しましょう。 |
・eclipse-SDKのセットアップ 「eclipse-SDK-3.2-win32.zip」を任意の場所に解凍します。 筆者の場合は「C:\var\eclipse-SDK-3.2-win32」に解凍しました。 「NLpack1-eclipse-SDK-3.2-win32.zip」を解凍し、 先ほど解凍したeclipse-SDKに上書きします。 「org.eclipse.cdt.sdk-3.1.0-win32.x86.zip」を解凍し、 先ほど解凍したeclipse-SDKに上書きします。 eclipse.exeへのショートカットをクイックランチャーに作成しておきます。 |
・eclipseを起動します。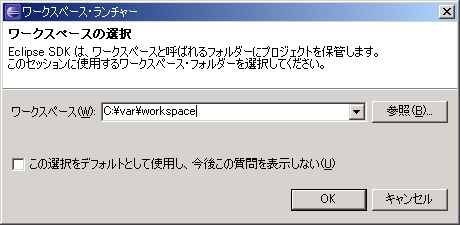 最初の起動時に、ワークスペースの選択を聞かれるので、作業フォルダを指定します。 筆者の場合は、「C:\var\workspace」と打ち込みました。 |
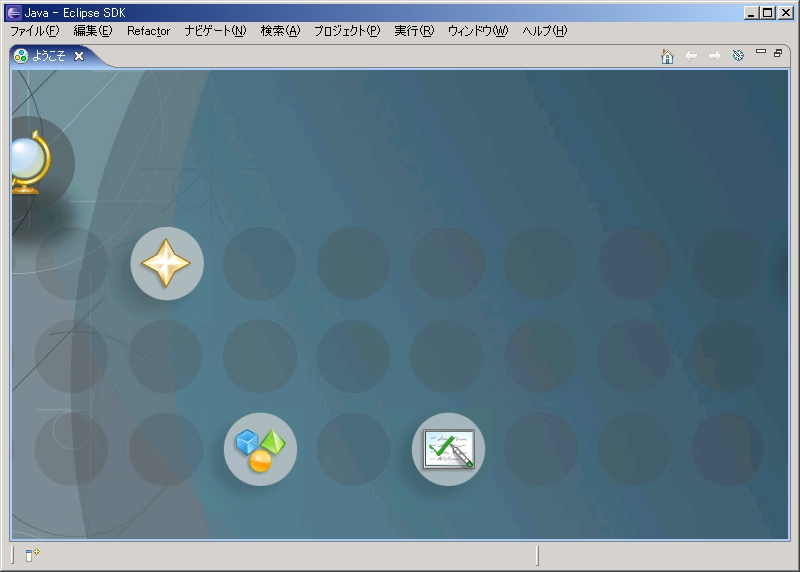 「ようこそ」が表示されるので、「ようこそ」を閉じます。 もし後になって「ようこそ」が見たいならば、ヘルプメニューより「ようこそ」を呼び出せます。 |
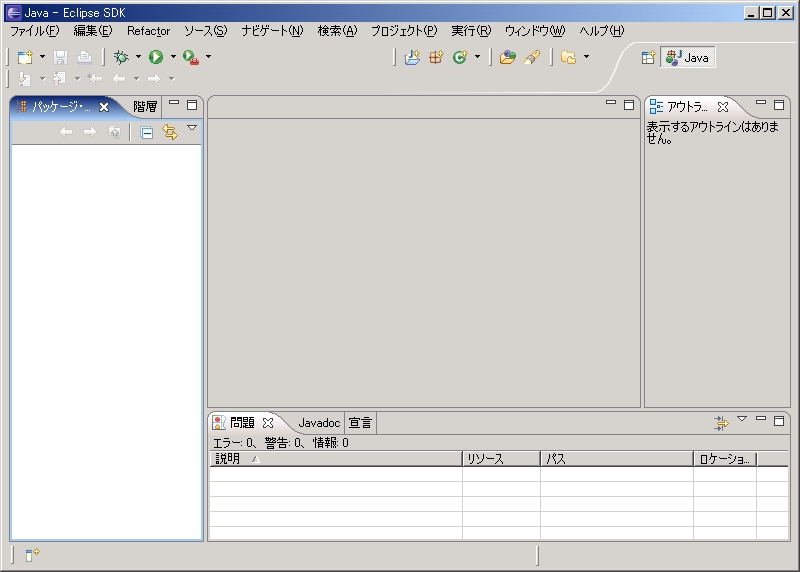 「Javaパースペクティブ」が開くので、「Javaパースペクティブ」を閉じます。 |
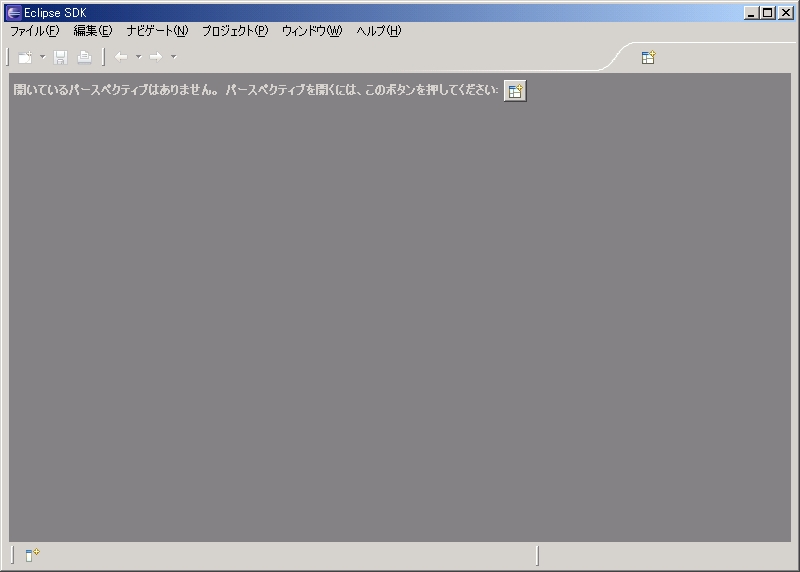 ウィンドウ>設定を開きます。 |
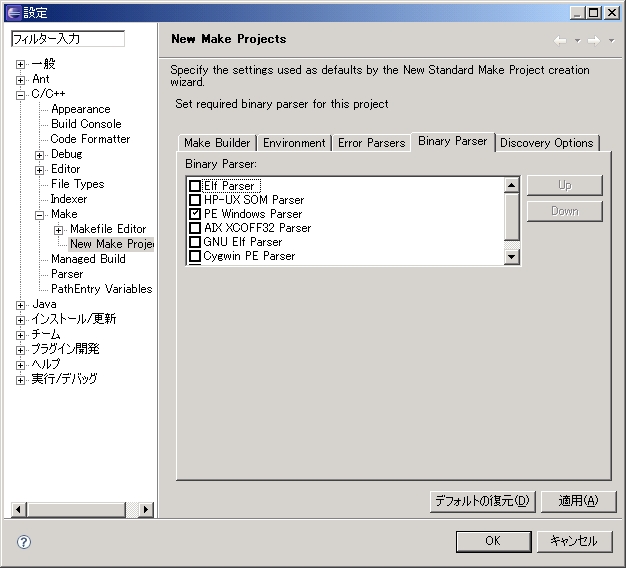 「New Make Projects」の設定「Binary Parser」に、「PE Window Parser」を選択します。 |
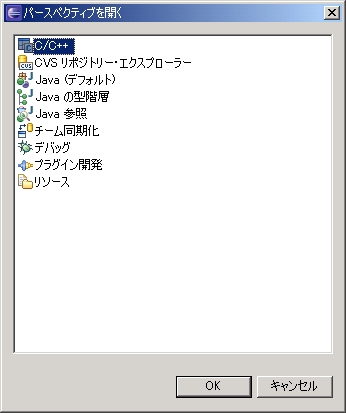 ウィンドウ>パースペクティブを開くより、 「C/C++」パースペクティブを開きます。 |
・プロジェクトを作成。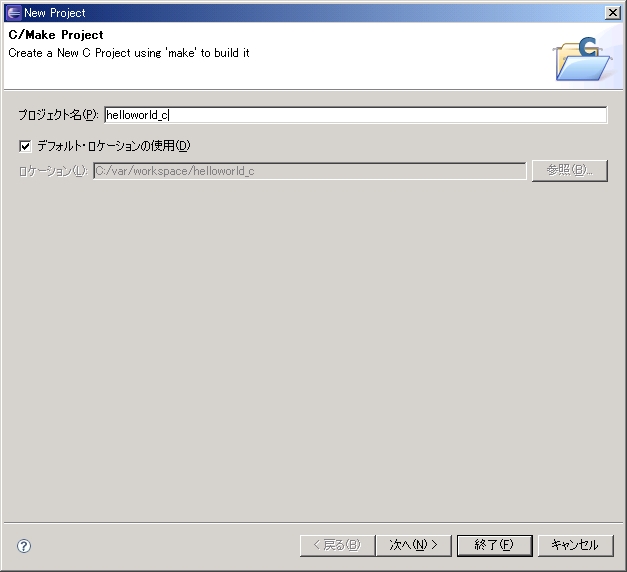 ファイル>新規>「Standard Make C Project」を作成します。 プロジェクト名に「helloworld_c」と入力します。 「終了」をクリックして、プロジェクト作成を完了します。 |
・ソースファイルを作成。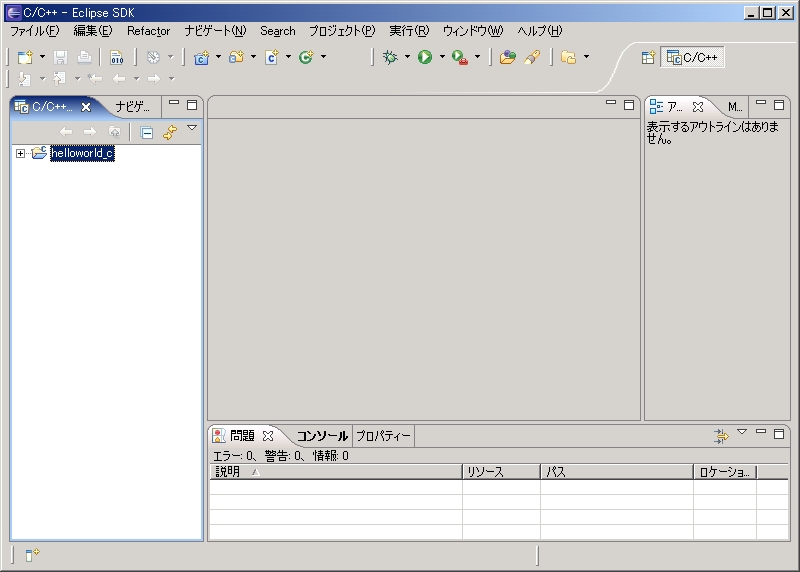 作成したプロジェクトを選択し、 ファイル>新規>「Source File」を作成します。 |
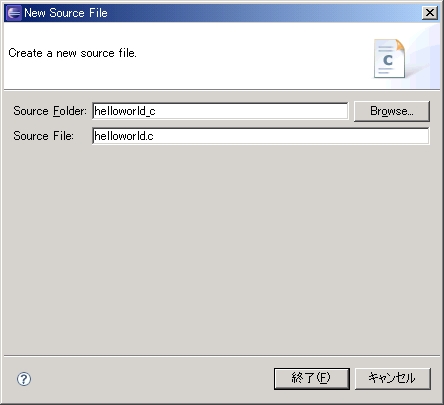 「Source File」に「helloworld.c」と入力し、「終了」をクリック。 |
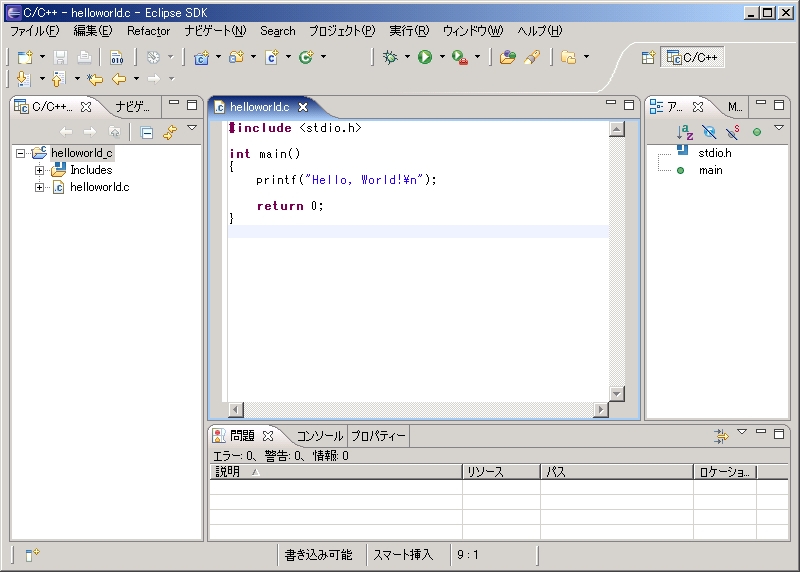 作成したソースファイルを編集します。 ファイルを保管します。 |
|
・Makefileを作成。 プロジェクトを選択し、 ファイル>新規>「File」を作成します。 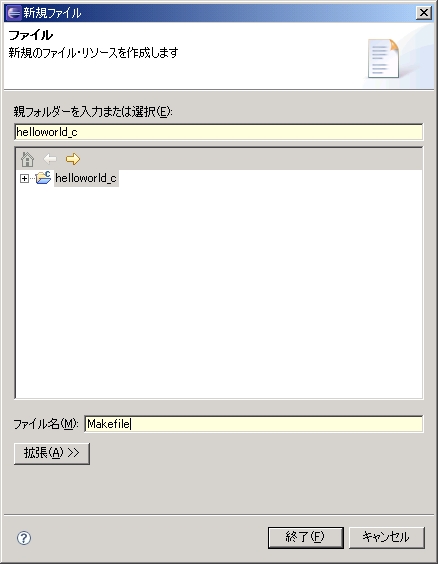 ファイル名に「Makefile」と入力し、「終了」をクリック。 |
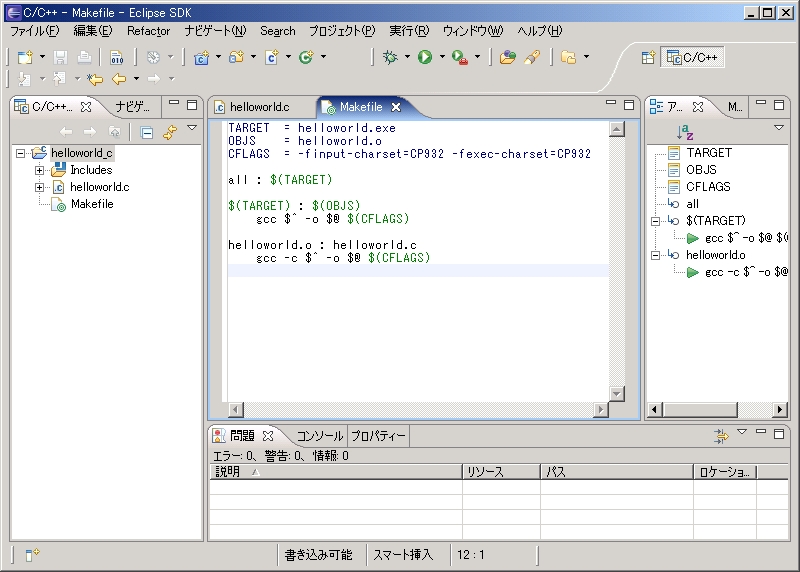 作成したMakefileを編集します。 ファイルを保管します。 |
|
・プロジェクトをビルドする。 プロジェクトを右クリックし、「Build Project」を実行します。 問題がなければ、「helloworld.exe」と「helloworld.o」が作成されます。 |
・helloworld.exeを実行してみよう。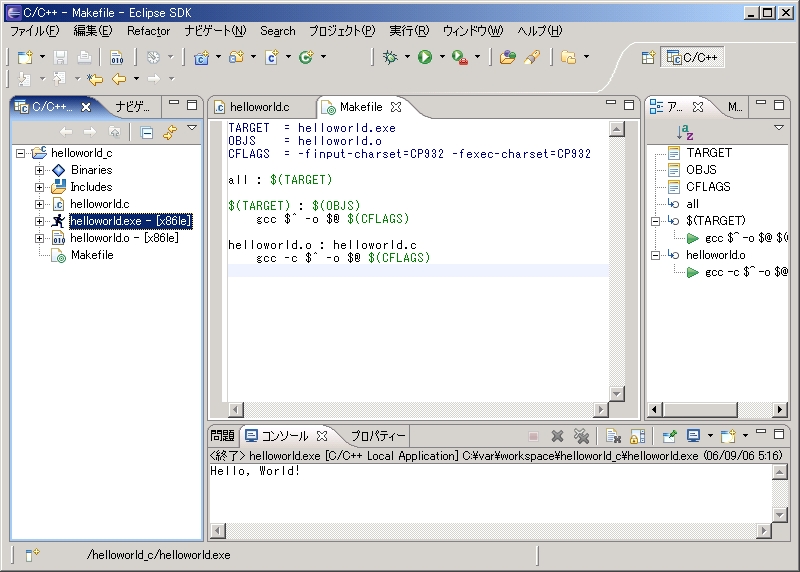 helloworld.exeを右クリックし、 実行>「Run Local C/C++ Application」を実行します。 |
|
コンソールに、メッセージが表示されると、成功です。 これでEclipse+CDTのセットアップは完了です。 |