MinGWとは、ウィンドウズ環境での、cプログラミング開発環境です。
http://prdownloads.sourceforge.net/mingw/
より
最新のMinGW-5.0.*.exeをダウンロードしてきます。
筆者の場合は、MinGW-5.0.3.exeが最新でした。
MinGW-5.0.3.exeを実行すると、セットアップが開始されます。
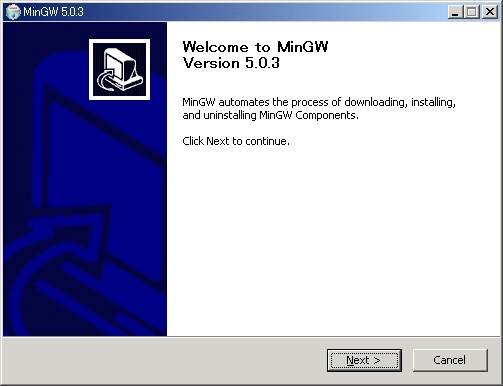
「NEXT >」をクリック
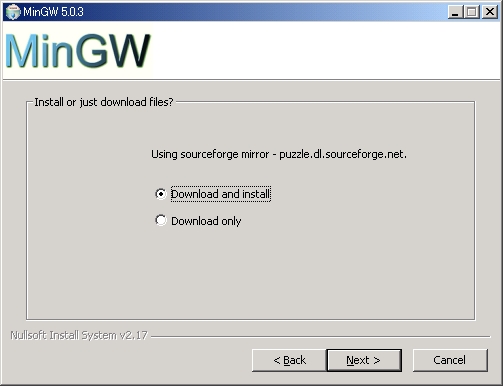
「Download and install」を選択し、
「NEXT >」をクリック
ライセンス契約
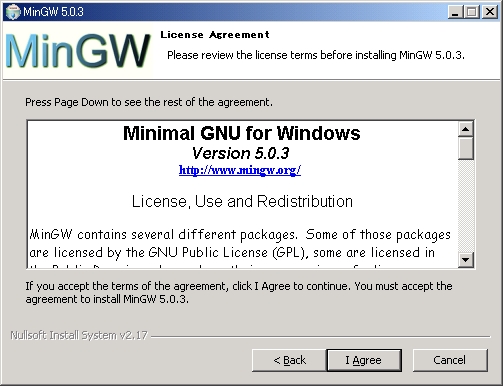
使用承諾書に同意するなら、
「I Agree」をクリックして、次へ進みます。
パッケージ選択
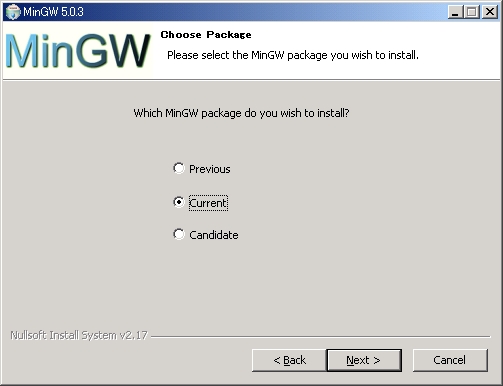
「Current」を選択し、
「Next >」をクリック
コンポーネント選択
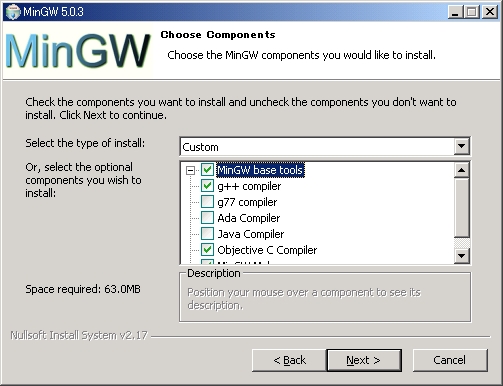
「Custom」を選択し、
「MinGW base tools」「g++ compiler」「Objective C Compiler」「MinGW Make」を選択し、
「Next >」をクリック
インストール先選択
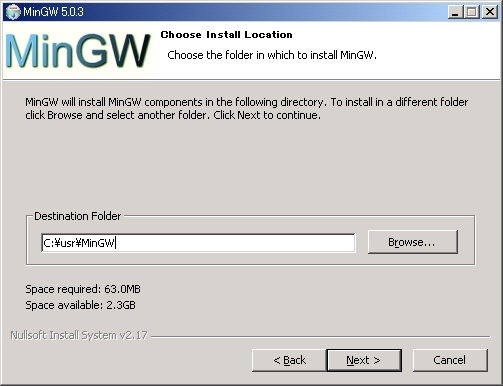
「C:\usr\MinGW」と入力し、
「Next >」をクリック
スタートメニューフォルダ選択
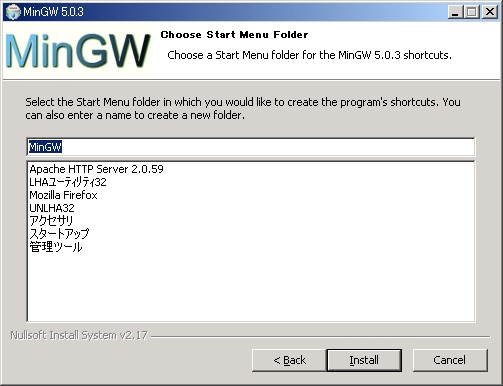
「Install」をクリック
インストール中
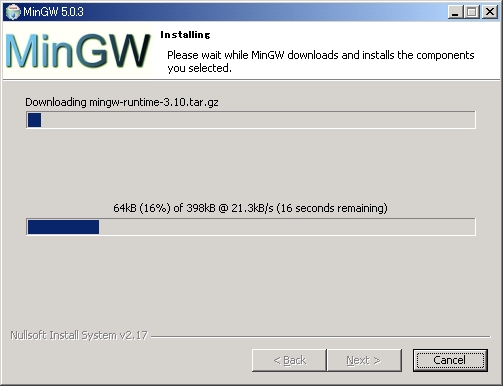
ファイルのダウンロードとインストールが始ります。
インストール完了
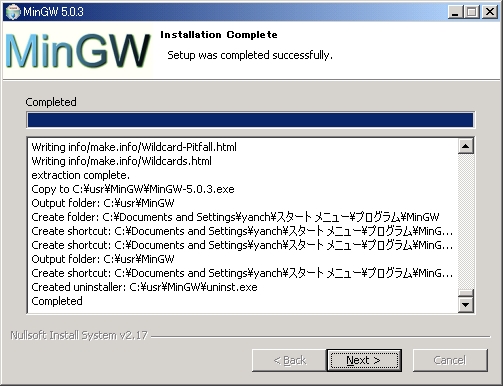
「Next >」をクリック
インストール完了
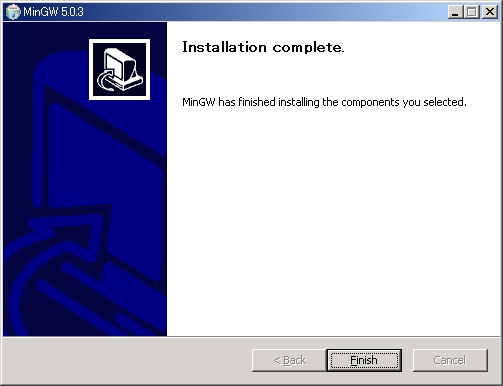
「Finish」をクリック
環境設定
環境変数 Path に「C:\usr\MinGW\bin」を追加。
環境変数 C_INCLUDE_PATH に「C:\usr\MinGW\include」を追加。
環境変数 CPLUS_INCLUDE_PATH に「C:\usr\MinGW\include」を追加。
環境変数 LIBRARY_PATH に「C:\usr\MinGW\lib」を追加。
Windows2000の場合、
「マイコンピュータ」を右クリック
「プロパティ」をクリック
「システムのプロパティ」より、「詳細」タブを開く
「環境変数」をクリック
「Path」を選択し、「編集」をクリック
「変数値」の前方に「C:\usr\MinGW\bin;」を追記
「OK」をクリック
「ユーザの環境変数」の「新規」をクリック
「OK」をクリック
「OK」をクリック
環境設定
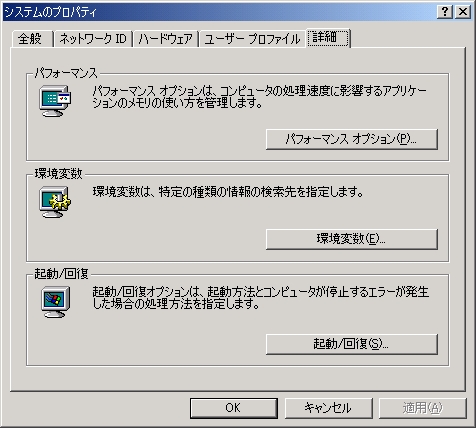
「環境変数」をクリック
環境設定

「Path」を選択し、「編集」をクリック
環境設定
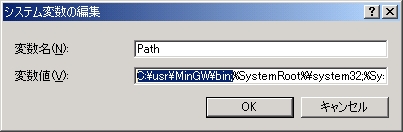
「変数値」の前方に「C:\usr\MinGW\bin;」を追記
「OK」をクリック
環境設定

「ユーザの環境変数」の「新規」をクリック
環境設定
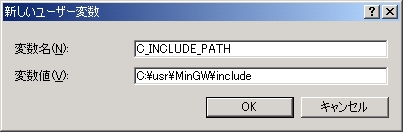
「変数名」に「C_INCLUDE_PATH」と入力
「変数値」に「C:\usr\MinGW\include」と入力
「OK」をクリック
環境設定

「ユーザの環境変数」の「新規」をクリック
環境設定
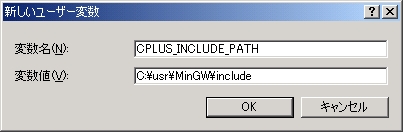
「変数名」に「CPLUS_INCLUDE_PATH」と入力
「変数値」に「C:\usr\MinGW\include」と入力
「OK」をクリック
環境設定

「ユーザの環境変数」の「新規」をクリック
環境設定
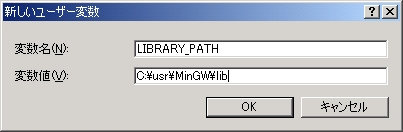
「変数名」に「LIBRARY_PATH」と入力
「変数値」に「C:\usr\MinGW\lib」と入力
「OK」をクリック
環境設定

「OK」をクリック
環境設定
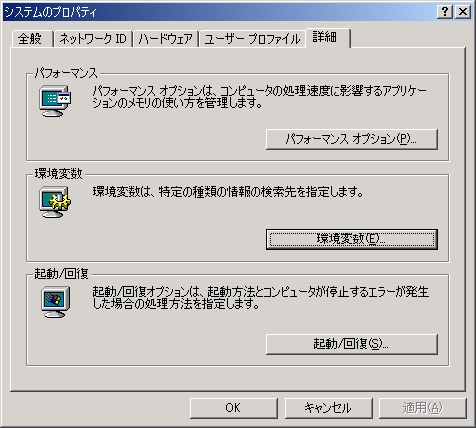
「OK」をクリック
環境変数を有効にするためにパソコンを再起動してください。
gccが使用可能になっているか確認してみましょう。[helloworld.c]
コマンドプロンプトを起動し、
問題がなければ、「C:\」に「a.exe」と言う実行ファイルが作成されているはずです。
「a.exe」が作成されているか確認してみましょう。
「a.exe」を実行してみましょう。
「Hello, World!」と言うメッセージが表示されます。
これでMinGWのセットアップは完了です。
http://prdownloads.sourceforge.net/mingw/
より
最新のMinGW-5.0.*.exeをダウンロードしてきます。
筆者の場合は、MinGW-5.0.3.exeが最新でした。
MinGW-5.0.3.exeを実行すると、セットアップが開始されます。
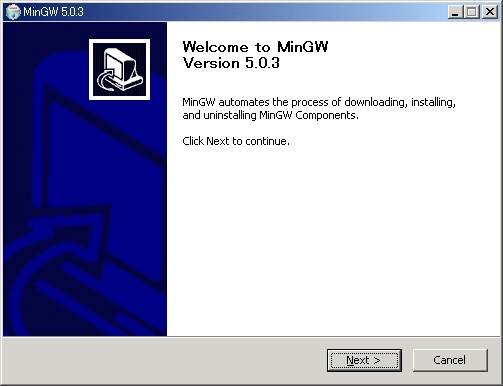
「NEXT >」をクリック
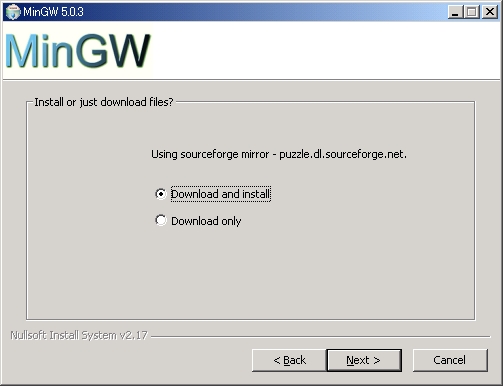
「Download and install」を選択し、
「NEXT >」をクリック
ライセンス契約
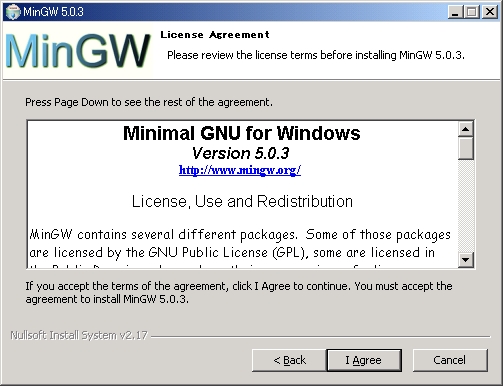
使用承諾書に同意するなら、
「I Agree」をクリックして、次へ進みます。
パッケージ選択
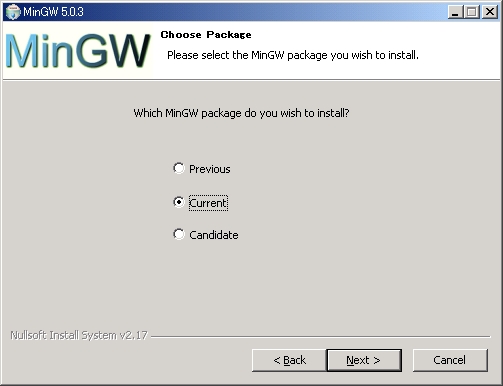
「Current」を選択し、
「Next >」をクリック
コンポーネント選択
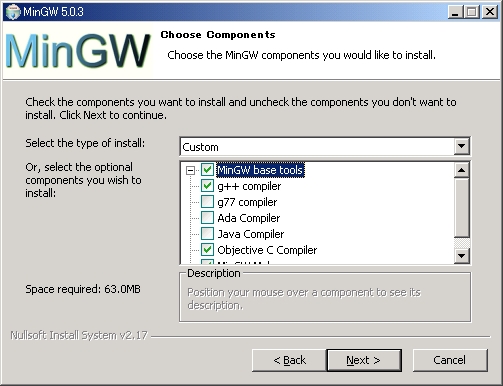
「Custom」を選択し、
「MinGW base tools」「g++ compiler」「Objective C Compiler」「MinGW Make」を選択し、
「Next >」をクリック
インストール先選択
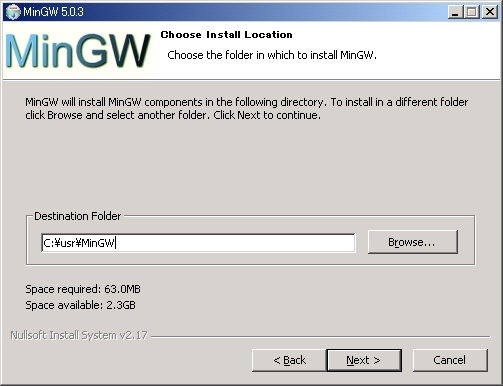
「C:\usr\MinGW」と入力し、
「Next >」をクリック
スタートメニューフォルダ選択
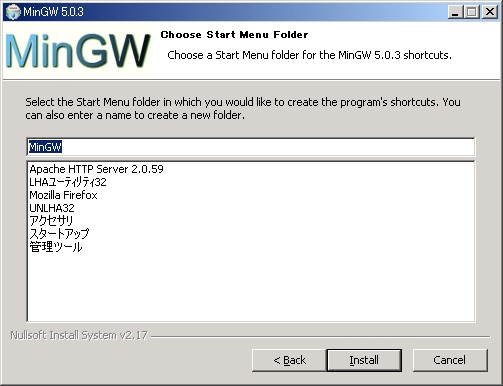
「Install」をクリック
インストール中
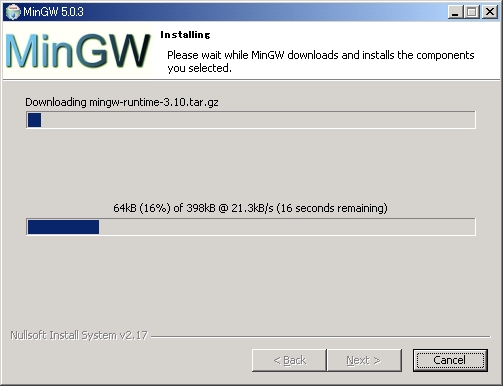
ファイルのダウンロードとインストールが始ります。
インストール完了
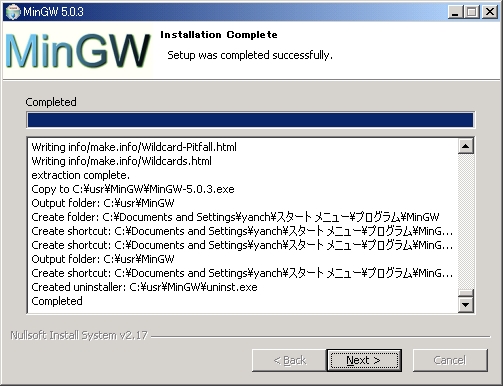
「Next >」をクリック
インストール完了
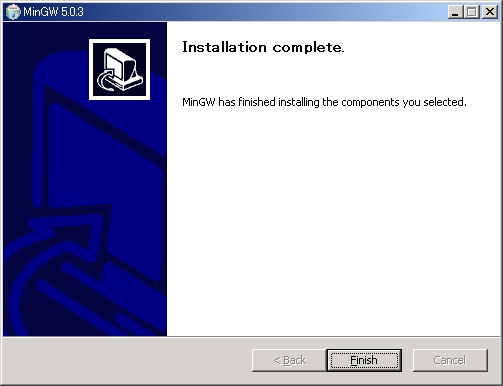
「Finish」をクリック
環境設定
環境変数 Path に「C:\usr\MinGW\bin」を追加。
環境変数 C_INCLUDE_PATH に「C:\usr\MinGW\include」を追加。
環境変数 CPLUS_INCLUDE_PATH に「C:\usr\MinGW\include」を追加。
環境変数 LIBRARY_PATH に「C:\usr\MinGW\lib」を追加。
Windows2000の場合、
「マイコンピュータ」を右クリック
「プロパティ」をクリック
「システムのプロパティ」より、「詳細」タブを開く
「環境変数」をクリック
「Path」を選択し、「編集」をクリック
「変数値」の前方に「C:\usr\MinGW\bin;」を追記
「OK」をクリック
「ユーザの環境変数」の「新規」をクリック
「OK」をクリック
「OK」をクリック
環境設定
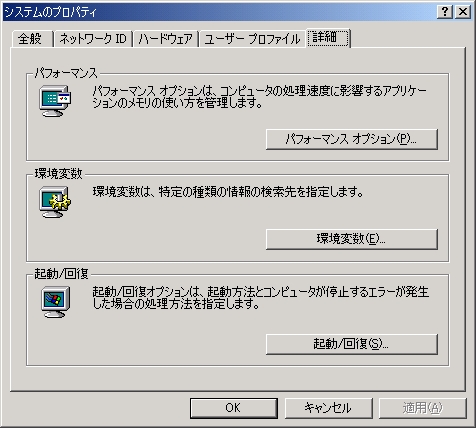
「環境変数」をクリック
環境設定

「Path」を選択し、「編集」をクリック
環境設定
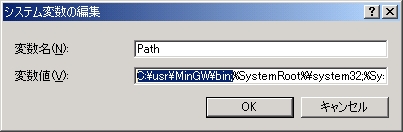
「変数値」の前方に「C:\usr\MinGW\bin;」を追記
「OK」をクリック
環境設定

「ユーザの環境変数」の「新規」をクリック
環境設定
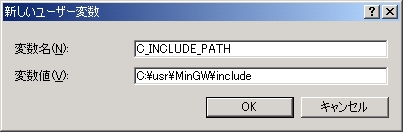
「変数名」に「C_INCLUDE_PATH」と入力
「変数値」に「C:\usr\MinGW\include」と入力
「OK」をクリック
環境設定

「ユーザの環境変数」の「新規」をクリック
環境設定
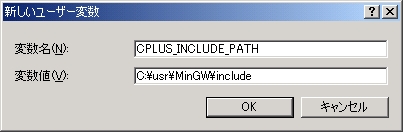
「変数名」に「CPLUS_INCLUDE_PATH」と入力
「変数値」に「C:\usr\MinGW\include」と入力
「OK」をクリック
環境設定

「ユーザの環境変数」の「新規」をクリック
環境設定
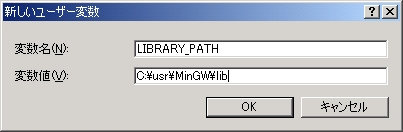
「変数名」に「LIBRARY_PATH」と入力
「変数値」に「C:\usr\MinGW\lib」と入力
「OK」をクリック
環境設定

「OK」をクリック
環境設定
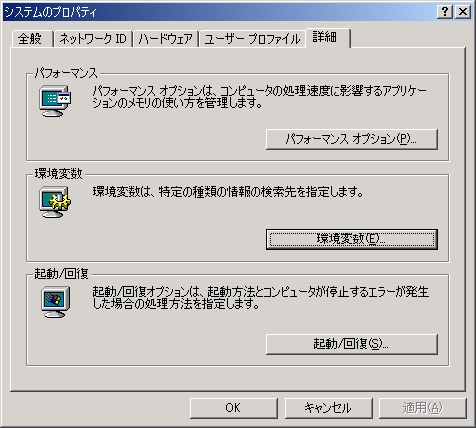
「OK」をクリック
環境変数を有効にするためにパソコンを再起動してください。
gccが使用可能になっているか確認してみましょう。[helloworld.c]
#include <stdio.h>
int main()
{
printf("Hello, World!\n");
return 0;
}
と言う内容の文章を作成し、テキストファイルに「helloworld.c」と言うファイル名にて「C:\」へ保存します。
コマンドプロンプトを起動し、
C:\>gcc helloworld.c<Enter>
「gcc helloworld.c」と入力し、「Enter」を押して実行しましょう。問題がなければ、「C:\」に「a.exe」と言う実行ファイルが作成されているはずです。
「a.exe」が作成されているか確認してみましょう。
C:\>dir<Enter>
「dir」と入力し、「Enter」を押して実行しましょう。
C:\>dir
ドライブ C のボリューム ラベルがありません。
ボリューム シリアル番号は 0000-0000 です
C:\ のディレクトリ
2006/09/04 06:05p 15,663 a.exe
2006/08/15 05:30p <DIR> Documents and Settings
2006/09/04 06:05p 83 helloworld.c
2006/09/04 06:03p <DIR> home
2006/09/03 02:25a <DIR> Program Files
2006/09/03 03:08a <DIR> usr
2006/09/03 02:08a <DIR> var
2006/09/03 02:25a <DIR> WINNT
2 個のファイル 15,746 バイト
6 個のディレクトリ 2,379,517,952 バイトの空き領域
C:\>
「a.exe」が作成されている事が確認出来ると思います。
「a.exe」を実行してみましょう。
C:\>a.exe<Enter>
Hello, World!
C:\>
「a.exe」と入力し、「Enter」を押して実行しましょう。
「Hello, World!」と言うメッセージが表示されます。
これでMinGWのセットアップは完了です。
動作確認環境:
Windows 2000 Professional
MinGW-5.0.3.exe
・2007-01-22